
Spotify is an application that goes beyond a simple streaming music player. The platform has dozens of options that allow us to customize the experience to our liking. Some of these options are visible to the public. Others, however, are somewhat hidden in the program's interface. That is why we have compiled several hidden tricks that you have to know yes or yes if you want to get the most out of Spotify, regardless of the platform.
index of contents
- Use the search commands to find albums, artists and songs
- Play local songs on Spotify (if you are Premium)
- Use a Spotify song as an alarm on your mobile (if you have Android)
- Retrieve a song by accessing the playback history
- Use keyboard commands to interact with the player
- Recover a recently deleted playlist on Spotify
- Share the exact minute of a song on Spotify
- Recover the lyrics of the songs on Spotify with this trick
- Transfer Spotify songs to your SD card (if you are Premium)
- Turn off Spotify videos for mobile
- Add a crossfade effect to songs
- Increase (or decrease) the volume of songs
Use the search commands to find albums, artists and songs
The Spotify search box is based on a powerful search engine that allows us to find songs, albums and artists in seconds. What you might not know is that it allows you to use search commands to perform advanced searches based on year of publication, genre of music and discography. The commands currently handled by the search engine are the following:
- "Exactkeyword"
- year: yearof publication
- genre: music genre
- label: discographicname
For example:
- "Dust in the wind" : displays results that match your search.
- year: 1982-1990 : shows songs and albums released between 1982 and 1990.
- genre: pop - displays pop songs and albums.
- label: sony - Shows songs released under the Sony label.
We can also combine different commands to further refine the search with the AND and NOT or '+' and + '-' commands. For example:
- genre: pop AND year: 2019 - Shows songs and pop records released in 2019.
- year: 1990-2014 NOT year: 1995 : shows songs and albums published between 1990 and 2014 except for 1995.
Play local songs on Spotify (if you are Premium)
Did you know that you can play all the songs in your local library on Spotify if you have a Premium subscription? So is. Of course, the music will not be synchronized with the rest of the devices where we have installed Spotify. Also, the option is not compatible with the mobile application, so we will not be able to activate it on Android or iOS.
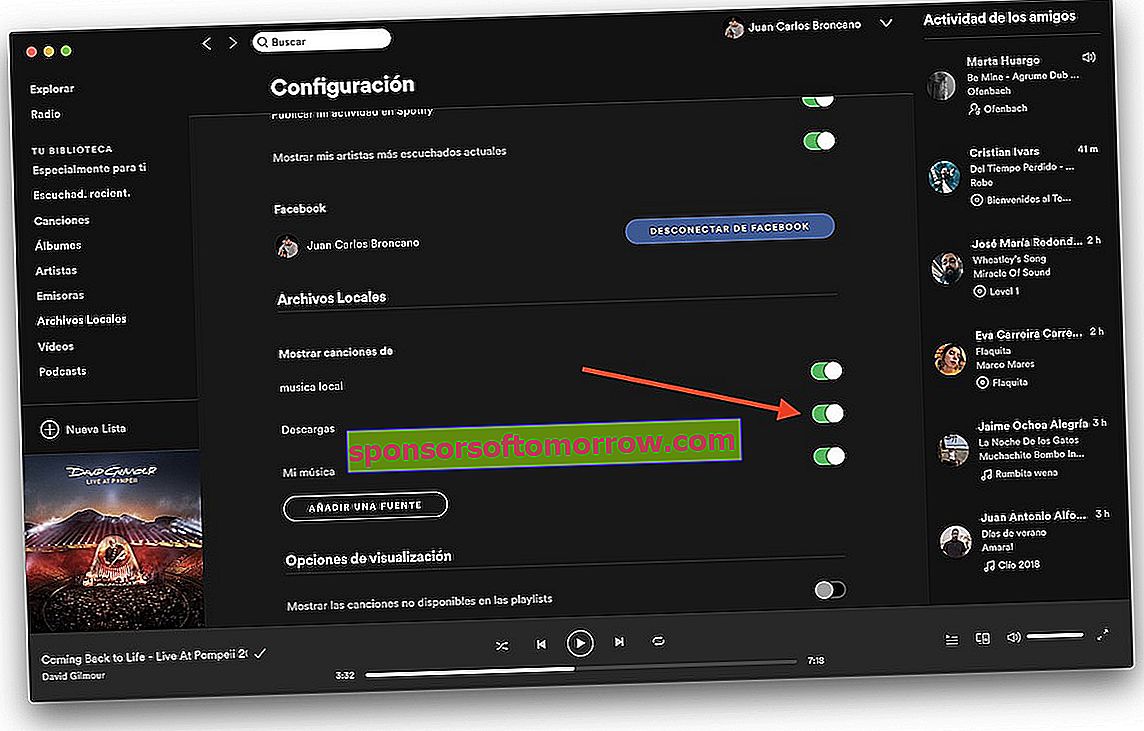
To upload our crazy library we will have to go to the program's configuration, which we can access by clicking on the arrow that is displayed next to our name. In the Local Songs section we will activate the option to Show local files . Now we just have to add the path where we have stored all our songs and the player will show them as if it were a playlist.
Use a Spotify song as an alarm on your mobile (if you have Android)
Setting a Spotify song as an alarm on Android is now possible if we have the Google Clock application. We can download it from the following link:
- Download Google Clock
Once we have installed it on our phone, we will create a new alarm and click on the bell icon to change the alarm tone.

Then a drop-down will appear that will allow us to select the source of reproduction. If we select Spotify we can choose any song in the application.
Retrieve a song by accessing the playback history
Did you forget the name of the song your friend played at the last party? With the Spotify playback history we can know the last 50 songs that we have played on Spotify . Just click on the icon that appears next to the playback bar. Then we will click on History to see the list of songs that we have recently played.

To see the playback history in Spotify for mobile phones we will have to follow a much more complex process, a process that we describe in the article that we have just linked.
Use keyboard commands to interact with the player
Spotify has a whole string of keyboard commands that allow us to interact with the player. Copy a song, move it to another playlist, rewind the playback of a song, activate random playback. We leave you with a list of several of the most interesting keyboard commands to control the application:
- Play or pause a song : Space bar
- Repeat a song : Control + R
- Play selected row : Enter
- Activate random play : Control + S
- Previous song : Control + Left
- Open Spotify preferences : Control + P
- Log out of the active user in Spotify : Control + Shit + W
- Exit Spotify : Alt + F4
- Show Spotify Help : F1
- Next song : Control + Right
- Go back within a song : Alt + Left
- Move forward within a song : Alt + Right
- Volume up : Control + Up
- Volume down : Control + Down
- Mute volume : Control + Shift + Down
- Maximum volume : Control + Shift + Up
- Filter songs to find them in a playlist : Control + F Cmd-F
In the article that we just linked you can see the complete list of Spotify keyboard commands compatible with Windows and Mac.
Recover a recently deleted playlist on Spotify
Have you accidentally deleted a playlist? Or do you just want to recover an old list? With the web version of Spotify we can recover any playlist that we have recently deleted. The process is really simple.

The first thing we will have to do is log into the Spotify website ( www.spotify.com/es/ ). With the session started we will go to the following address:
- //www.spotify.com/es/account/recover-playlists/
Now we just have to select the playlist that we want to recover. It will automatically be restored on all devices where we have installed Spotify.
Share the exact minute of a song on Spotify
Like YouTube, Spotify allows song sharing through custom links. But, why didn't you know that you can share the exact minute of a song? So is. To do this, we will click on the three points that are shown next to each song and then on Share . From all the options that will be shown below, we will select the option to Share Spotify URI. Now the application will generate a link similar to the following:
- spotify: track: 3qg6QD8vy0ANyTIwAxvbev
To select the minute of playback we will add the command # timeminutoexactodelsonción at the end . For example, to select minute 2:56 of the track we will have to enter the following command:
- # time2: 56
In this way, the link would be as follows:
- spotify: track: 3qg6QD8vy0ANyTIwAxvbev # time2: 56
Recover the lyrics of the songs on Spotify with this trick
Spotify hasn't shown song lyrics for years. But this does not mean that we cannot do it through third-party extensions. If we have Google Chrome on our Windows, Linux or Mac computer, we can install the Lyrics extension to return the lyrics to the player . We can download it from the following link:
- Download Lyrics for Google Chrome
Once we have installed the extension, the player will show us an icon next to the playback bar that will imitate a new pop-up window with the lyrics of the song that is being played. Of course, we can only do it in the Spotify web player . At the moment there is no way to return the lyrics to the native player.
Transfer Spotify songs to your SD card (if you are Premium)
Does Spotify take up a lot of space on your mobile? If we are Premium Spotify users and we have enabled offline music playback, we can transfer the songs to a micro SD card. To do this, we will go to the Spotify settings on Android. Then we will navigate to the Storage option . Finally we will select the SD Card option to transfer all the songs to the external storage of the device. Depending on the number of songs that we have stored on our phone, the process may take more or less.
Turn off Spotify videos for mobile
The latest updates to the Spotify app for Android and iOS have brought looping videos to the platform. These videos are played at the same time as the music and are usually active in all those songs that have a video clip. To deactivate this feature we will have to go to the application settings. Then we will slide through the available options until we find the Canvas option , which we will have to deactivate to give the music videos a coba.
Add a crossfade effect to songs
The crossfade effect is popularly known in the DJ world for adding a fade out at the end of songs. In this way, the end of the current song and the beginning of the next one blend together to avoid skipping in playback.

To activate this feature we will have to go back to the Spotify settings. In the Windows Mac and Linux client we will have to click on Show advanced configuration to view this option, which we can find under the name of Crossfade in the reproduction section. Now the effect in question will be enabled every time we play a playlist or a disc.
Increase (or decrease) the volume of songs
Sometimes it may be the case that the volume of the songs is very low or very high. To increase or decrease the volume of the music beyond the usual volume controls we will have to go once again to the Spotify settings. In the section on Music quality we will deactivate the option to Normalize the volume - equalize the volume of all the songs .

Just below this option we can find another option called Volume Level - adjust the volume for your environment . Depending on whether we want to increase or decrease the maximum or minimum volume level, we will select the High or Low option.