
To access your email account in Gmail, the normal and most comfortable way is to do it from the web browser, through the Google page . This way you always have the mail at hand from any computer and anywhere in the world. But, regardless of this option, you can also store the mail on your regular computer . And check Gmail messagesfrom an email program such as Microsoft Outlook . So you can combine the advantages of both have prepared this short guide . In just a few steps you can have everything ready. The tutorial has been made taking as reference the 2003 version of Outlook , but you will have no problem applying it if you have Outlook 2007 .

1) A few small tweaks to your Gmail account
The first thing you should do is activate the Gmail POP protocol , which is what allows you to receive messages in Outlook or any other email program. To do this, we must go to the Configuration options (you will find the link in the upper right corner) and enter the tab " Forwarding and POP / IMAP mail ". Once inside this section, you have to select "Enable POP for all messages" if you want to transfer all the messages that you have saved from Gmail to your Outlook inbox . Or also "Enable POP for all messages received from now on", if you only want to keep the e-mails received from that moment. In the second point, choose if you want to also keep a copy of each message in the Gmail web service. This option is the best way to have all the messages on both sites, both in the web version and in the Outlook program . And all that remains is to press the "Save changes" button . Easy right?
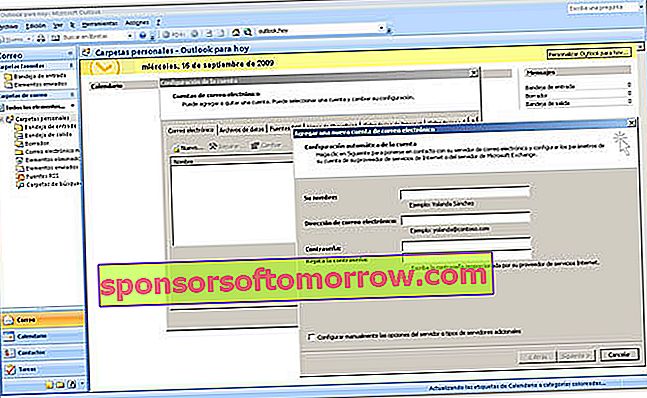
2) Get to work with Outlook
Once you've set up Gmail , it's time to make some minor adjustments in Outlook . In the upper options bar you must display the " Tools " menu , then choose " Email accounts ... " and finally "Add a new email account" . When the program asks you for the type of server you are going to use, select the "POP3" option . In the next step, you will have to enter your Gmail account information, your name, your Gmail email address , username, password, as well as the following server information:
Incoming mail server (POP3): pop.gmail.com
Outgoing mail server (SMTP): smtp.gmail.com
But we still have not finished. Click on the "More settings" button and go to the " Outgoing server " tab that appears in the new window. Here you have to check the box "My outgoing server (SMTP) requires authentication" , in addition to checking the option "Use the same settings as my incoming mail server" .
We are still in the same window. Now switch to the "Advanced" tab . In this section it is necessary to activate the options “This server requires an encrypted connection (SSL)” twice , which come after “Incoming server” and “Outgoing server”. In the box next to the first one should be the number 995 , while for the second the correct number is 465 . If you use the 2007 version, then you must replace the 465 with 587 and select "TSL" in the corresponding drop-down .
3) Last settings
Click " OK " and you will return to the previous window. Now click with the pointer on the button "Test account settings" . If everything went well, you will receive a congratulatory message confirming that the operation has been successful . Click " Next ", " Finish " and you can now enjoy Gmail in your Outlook program . As a last adjustment, Google recommends downloading the latest software updates to prevent common errors.
Top photomontage with image from alt-tab.com