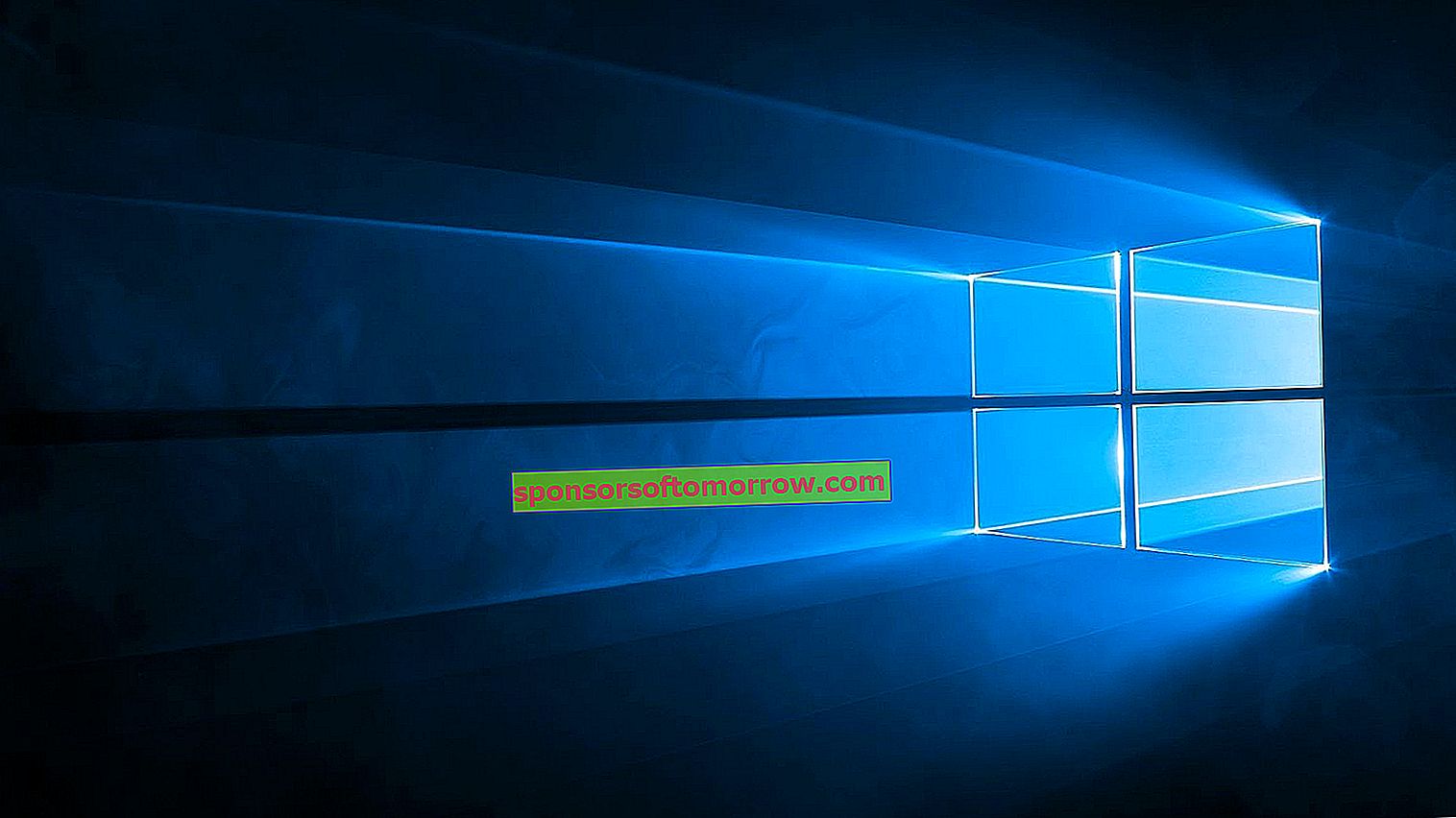
Today you got up early to work harder and better. You make a coffee, you turn on the computer and, oh, surprise! There is a Windows 10 update underway. All efforts have been in vain: in the best of cases, it may be that between reboots and downloads, the process takes a good half hour .
Do you hate blue screens too? They surprise us more often than we would like, but the truth is that updates are essential to protect us from attacks or serious security holes. And this is just one of its main functions. Windows 10 updates play a fundamental role in maintaining our computers, but ... do you know how they work? Do you have the slightest idea of how you can manage them, streamline them and carry out all the checks you need on the versions?
Today we have set out to answer all the questions you may ask yourself about Windows 10 updates . This is all you need and should know.

What are Windows 10 updates and why are they important?
Windows 10 updates are firmware packages that periodically arrive on computers , whether desktop or portable, that work with this version of Microsoft's operating system. These updates usually bring important news, such as new functions, corrections to specific problems and, what is essential, corrections to security problems, whether serious or minor.
In any case, it is vital to respect the updates and install them on time, when the operating system asks us to do so. Especially when it comes to fighting security holes that can seriously endanger our information and integrity. To save us the task of checking to see if there is something pending, what Microsoft does is facilitate the periodic and automated checking of updates . This way you don't have to do it manually.
When an update is available, the system will automatically download and install it . That is why on many occasions you cannot decide whether to carry out the update or not: you find it running without you having been able to choose.
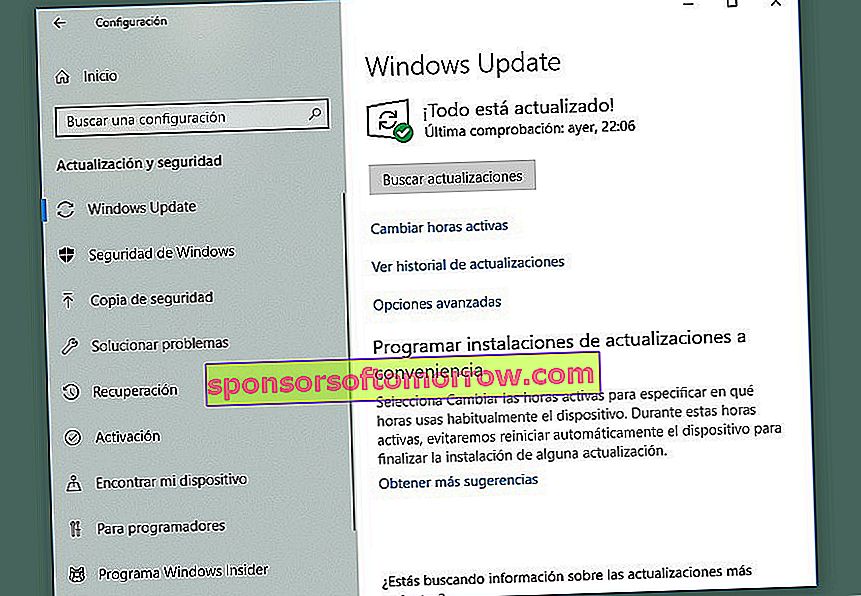
Can I check myself for pending updates?
The answer is yes. Windows 10 has a specific section, reserved exclusively for updates. If you access here, you can check for pending updates. All you have to do is the following.
- Press the Start button and then go to the Settings> Update and security> Windows Update section. Tap Check for updates .
If your equipment is up to date, at the top of this section you should be able to read: Everything is up to date! and view the date and time of the last check.
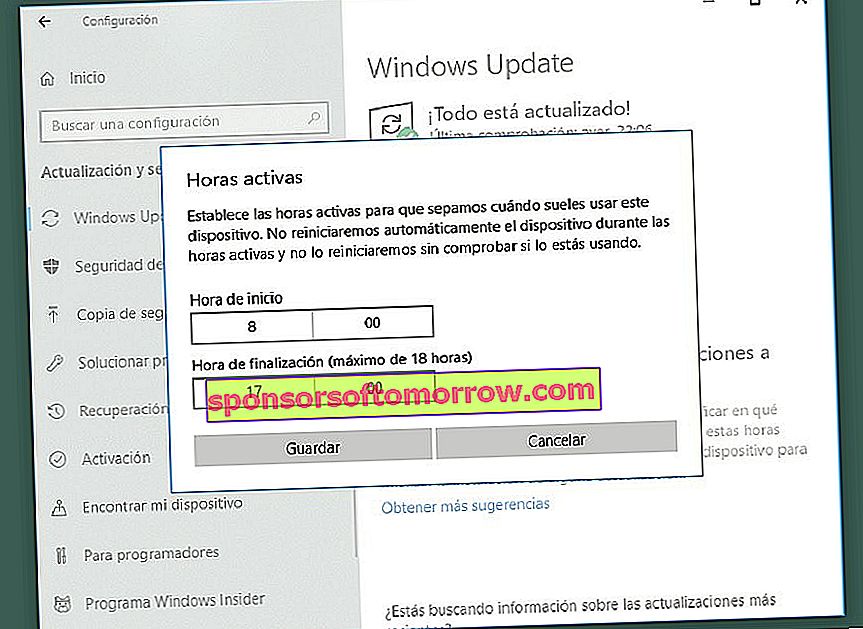
Defer or schedule Windows 10 updates
There is probably nothing more annoying than turning on your computer to get to work and having a Windows update appear. Well, in this case you should know that these types of operations can be postponed , so that they do not interrupt our daily tasks and waste our time. How? From this same section.
1. Go to Settings> Update and security> Windows Update
2. Tap on the option Change active hours. Here you must indicate in which time slots you usually use the device, so that Microsoft can avoid doing automatic reboots to finish pending updates. At the same time, they will try to always check if you are using the device, so as not to leave you with work bogged down.
3. By accessing here, you can select a time slot. When you're done, hit Save . On the exact schedule of the update, there is not much to say, because Windows will try to update the operating system as soon as that possibility exists and you consent to it. Our recommendation is that, if you know that you have a pending update, leave the computer connected at night and start it at that time. This way you will avoid encountering an unpleasant surprise in the morning.
And why does it take so long for my computer to update?
Updates to Windows 10 are quite annoying because they tend to be quite long and tedious. The process may take about an hour, because the download needs to complete first and then install. However, the update may take a little longer depending on how old the device is and how it is configured.
Thus, if you have a new computer, the update may be considerably more agile than if you carry it out on an old computer. Be patient and respect the process . The device may need to be rebooted several times and it is important to do so.
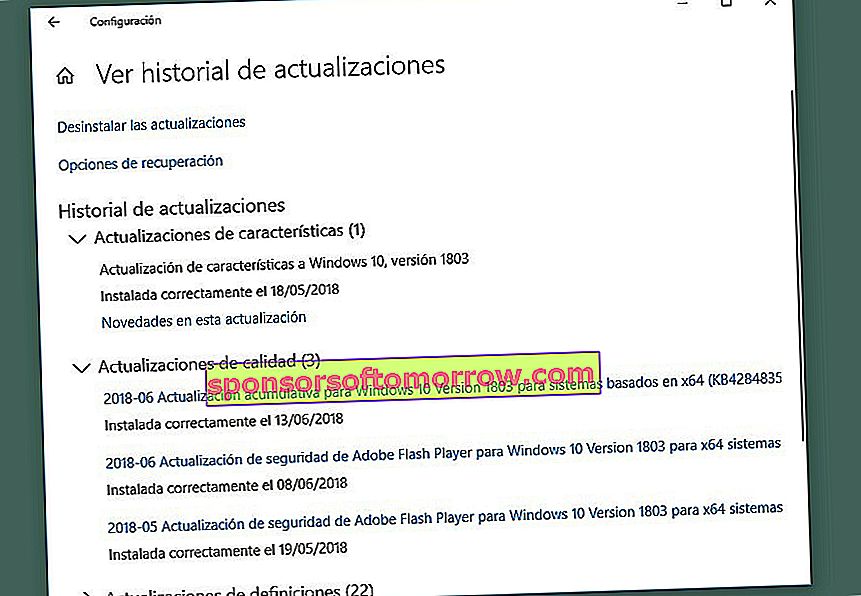
Check what updates have been installed
Sometimes there are some occasions that are more controversial than others. For example, this week we learned of the news of a failure in Cortana that would allow hackers to enter any Windows 10 computer even if it was locked. In fact, we learned of the problem right after Microsoft released a patch to fix it .
If you want to check what updates you have received, all you have to do is go to the same configuration section. As you can see in the screenshot, a list appears with the latest updates installed, with their corresponding codes and a summary of the added improvements. You can also check if the process has finished correctly.
If you want, you can also check what updates Microsoft has recently released by accessing this website, where you have the entire history of Windows 10 updates available.
Can I go back?
If an update fails and destabilizes the computer for whatever reason (it is not uncommon for this to happen) you can always recover a previous version of Windows. But beware, you have to have knowledge to do it. Within the Settings section choose Uninstall updates.
Here you will see the updates that have been installed most recently and you can remove them from the system. Keep in mind, yes, that Windows will try to reinstall them again. If you have a problem, try to solve it as soon as possible with a technician. If the bug requires a solution from Microsoft on your part, the best thing to do is uninstall it and wait for the fix to arrive through another update from Redmond .