
Maybe if you use the computer at home and personally it is not so important, but if you have a laptop and you usually use it outside the home it is really important to put a password to enter the operating system . With Windows 10 we can use a long password to be more secure or a four-number PIN as we do with a credit card. But we should use one thing or another, since the computer stores a lot of personal information.
But of course, if we put a password on the computer we have to make sure we put one that we will always remember. Forgetting this password will mean that we will not be able to enter the computer and we will lose access to our documents and files. Luckily, Microsoft offers us several ways to change and recover our Windows 10 password . Let's see how it's done.
If you already know your current password and want to change it
Let's go with the simplest first. If we know our current password but we simply want to change it to a more secure one, we just have to go to Start - Settings - Accounts - Login options - Password - Change.
Reset Windows 10 Local Account Password
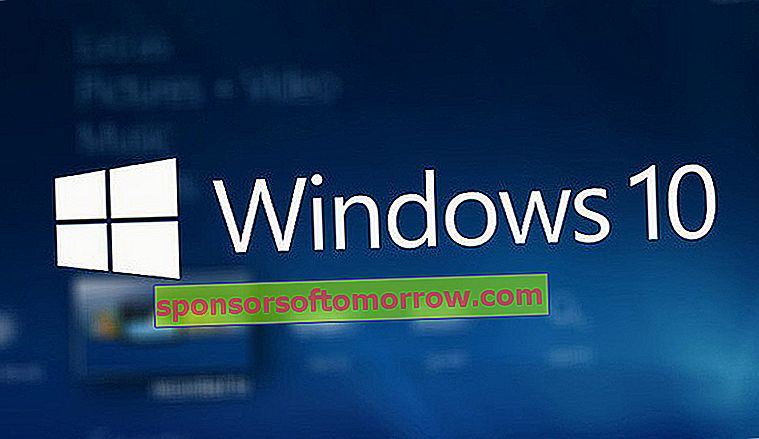
When installing and configuring the Windows 10 system for the first time, we have two options to identify ourselves: a local account or a Microsoft account.
If we have opted for a local account and we have forgotten our password, we can recover it by following a few simple instructions. If our version of Windows 10 is 1803 or later, it is possible that when configuring the account we included security questions to be able to recover the password. To check it, follow these steps:
- After entering an incorrect password when entering Windows 10, we will select the option "Reset password" on the login screen. If we use a PIN, the process changes slightly, so we recommend that you follow Microsoft's instructions to reset the PIN. And if you use a company device, it is most likely that the "Reset password" option does not even appear, so you should contact the company's technician.
- Answer your security questions.
- If the answers are correct, the system will allow you to enter a new password.
- Once the password has been modified, you will be able to log in as usual.
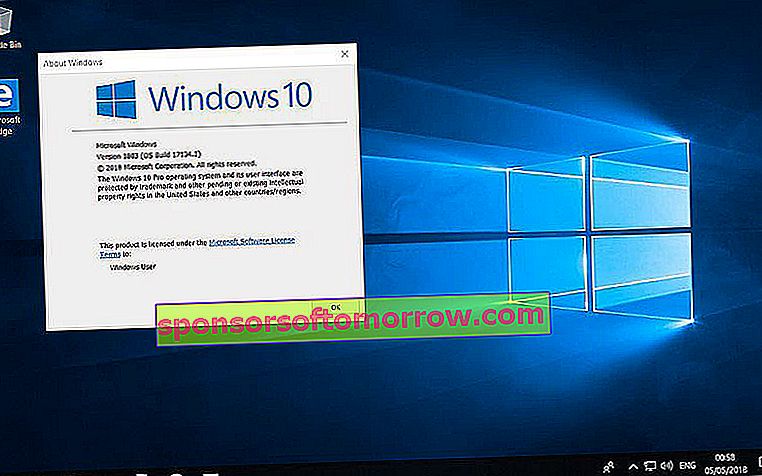
If you are using a version of Windows 10 prior to 1803 , things get complicated. The system does not allow you to reset passwords for local accounts because there are no security questions. You can reset your computer to choose a new password, but this will permanently remove your data, programs, and settings.
If you have a safe backup and you want to do it, the steps to reset the system are as follows ( BEWARE! Resetting the device will permanently delete data, programs and settings ):
- Press the Shift key while selecting the Start / Shutdown - Restart button in the lower right corner of the screen.
- In the "Choose an option" screen, we must select Troubleshooting - Reset this PC.
- Finally, you must select the option "Remove all".
Reset your Microsoft account password

If instead of a local account we have used a Microsoft account to configure Windows 10 and access our computer, we can recover the password in an even easier way.
In the login screen we will have to write the name of our Microsoft account, in case it is not shown. If you have multiple accounts on the team, because more than one person uses it, choose the one you want to restore. Below the password text box, choose the option "I have forgotten my password" . From here you will only have to follow the steps to reset the password.