
Windows 7 has become the fastest-selling operating system in history, ahead of Windows XP . The system is already present in more than half of the world's computers. Microsoft has recently announced that its sales reach the not inconsiderable figure of 630 million copies sold . Without a doubt, we are facing a fairly complete and stable system, which also has a huge number of tricks that can help improve the use and performance of the equipment. We offer you a list of the 10 best tricks for Windows 7 .
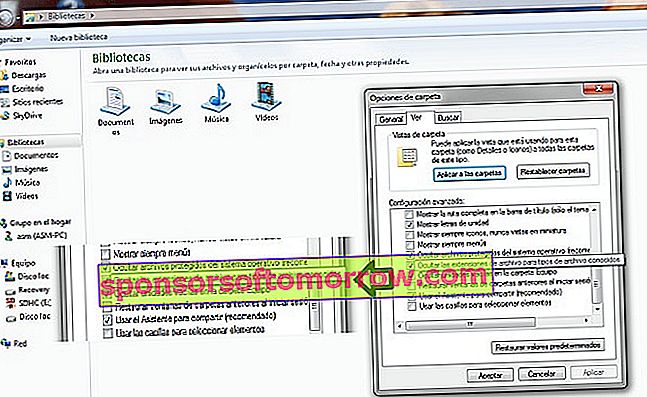
1. How to create a quick access to a folder or external disk

The taskbar is a very useful tool to be able to access the programs we use the most and even to anchor some type of file that we use very often, such as a text document or a presentation. However, it is not so easy to pin a shortcut to a drive or folder . To carry out this trick, the first thing to do is check that when it comes to displaying the file names, Windows also shows their extensions.
To do this, we go to Windows Explorer and click on the "Organize" option. Then on "Folder and search options" and within the list of options we look for the following "Hide file extensions for known file types". In case it is marked, we remove it.
Now we can carry out this trick. Anywhere on the screen we click the right mouse button, select the option "New" and then "Text document" . We change the name to one we want, taking care to always add the ending ".exe" to the file name. Once done, we drag the icon of this new document and move it from the desktop to the taskbar. The first step will be to change the icon to one more attractive than the one that appears in the image. To do this, we right-click on the icon, then right-click on its name and properties (it will appear similar to the image).
Within the direct access tab we click on "Change icon" and choose the desired image. Then we accept twice and if the step has worked we will see how the icon changes. Now we do the same steps again to get to the properties and in the direct access tab we change the addresses of "Destination" and "Start in" by the drive letter or the folder path followed by a colon and the bar side. Like, for example, "C: \" or "C: \ My Documents". Then we can delete the file that we have created on the desktop, and we will have our unit anchored to the taskbar.
2. Discover the secrets of the calculator
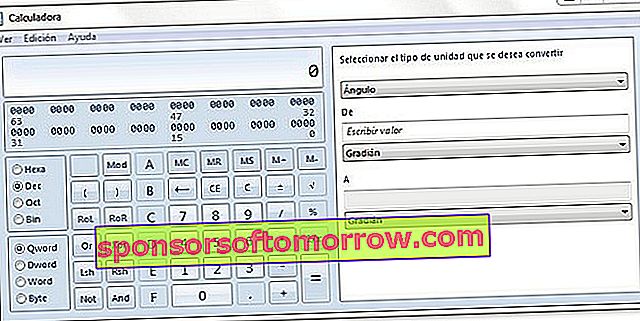
At first glance, it may seem that Microsoft has replicated the calculator functions that Windows Vista had . However, behind the design of the basic view of this tool there are several advanced views that include interesting functions. If we click on "View", we can configure the desired view. On the left is the view of the "traditional" calculator (which can be basic, scientific, programmer and statistics) and on the right a view of unit conversion, date calculation or spreadsheets including a mortgage calculator.
In short, a set of functions that go beyond what is expected of a traditional calculator and that are waiting to be discovered.
3. Rotating desktop photos
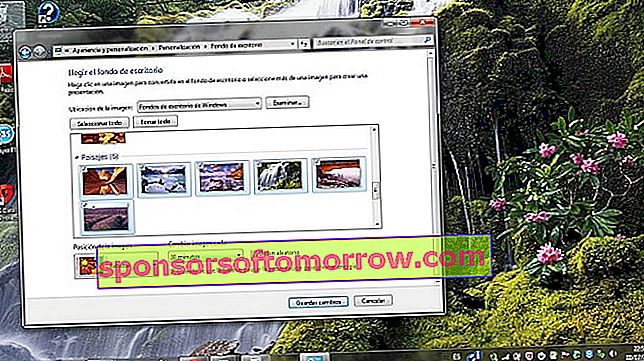
Windows 7 has incorporated a series of background images that the company has grouped by themes such as landscapes or architecture . These images are designed to fit our screen resolution correctly, and the process of setting one of these stamps as your desktop background is easy. However, after a while it can become tedious to see the same background. To prevent this from happening, Windows 7 incorporates the ability to customize an image presentation.
To do this, we click on the right button on the desktop, then "customize" and click on the option of "wallpapers" at the bottom. We can choose between different collections of default Windows 7 images (if we click on the name, all the images in the collection are automatically selected). Or choose your own folder with our images by clicking on "browse" . If we want to choose only certain photos we use the Control key and then we click on the desired images.
4. How to organize your notes in Post-It form

There are many occasions when it is necessary to write down some information that we want to remember or keep by hand. The usual thing in these cases is to use the notepad or Word itself . However, there is a simple and visual application that can help us in this regard. It is the application " quick notes" , with which we can write down various data in small notes in the form of Post-It .
To use this tool we simply go to the start menu, "All programs", "Accessories" and Quick Notes. You just have to select on the note and start writing. The color of each note changes if we click on it with the right mouse button and then on the desired color. In case we want to write a new note, press on the cross-shaped symbol, and to delete the X. If we exit the program by right-clicking on the notes taskbar icon and "Close window" the notes they are saved until we open them again.
5. Extend the battery hours of your laptop
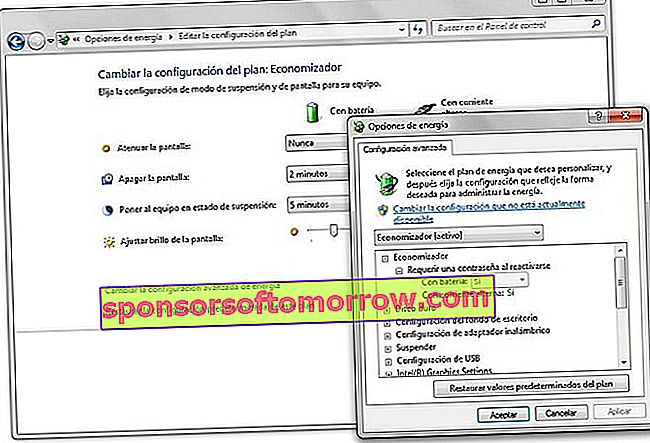
Windows 7 incorporates a number of advanced power options that can help improve the battery life of a laptop. Windows offers two options by default: the "economy plan" and the "high performance plan" . To change the configuration of the plans or create a new one, you have to go to the start menu and type "energy options" . We choose one of the plans (or we create a new one) and then click on “Change plan settings” .
In the next window we click on "Change advanced power settings" again. Through the window (which appears in the image above) we can change the way the system behaves with devices such as the hard disk or USB ports, as well as the presentation of videos or the desktop background. In this case, it is important not to touch values that we do not know well.
6. Discover and kill the program that suffocates your computer
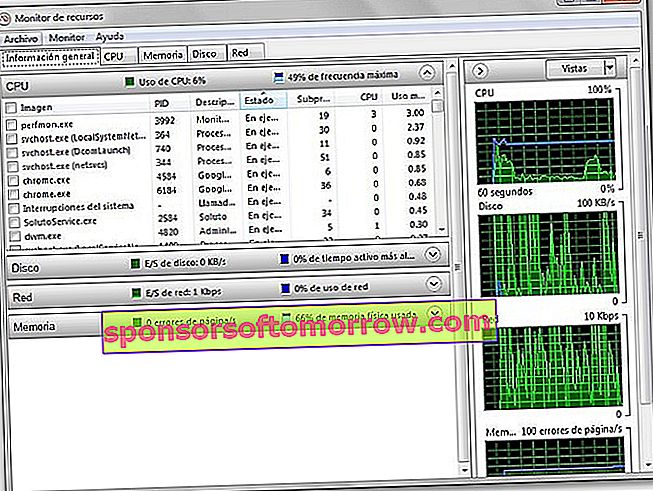
Normally when looking for the processes that are active and that consume more resources we use the task manager. However, Windows 7 has an application called "Resource Monitor" that allows you to manage these processes in a more advanced way. To start it we go to the start of Windows and type in the quick access bar “resmon” . Once inside, we can manage the various system resources and see values such as CPU usage, the description of the processes or disk usagethat is held. If we click on the right button in one of the processes we can terminate it or put it on hold, in the event that it is consuming many computer resources.
Of course, we must not forget that it is an advanced tool and that it can be dangerous to handle system processes that we do not know.
7. Tired of Windows 7 alerts?
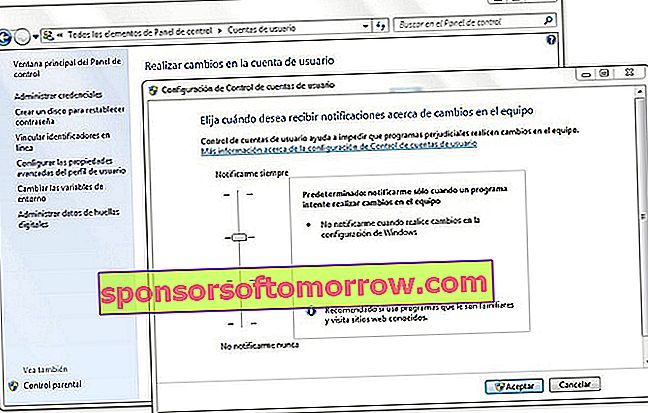
One of the aspects that can be heavier when working with Windows 7 are the alerts that the system launches when we are going to open a program. Luckily, we can manage alert levels and reduce the number of these alerts through the Windows control panel . To access this menu, we can do it in two ways. The fastest is to go to the start menu and type in the search bar "account control" . The first option that appears is "Change user account control settings".
If we want to use the more traditional way, we go to the control panel , we look between the options (it is recommended to use the view of large or small icons) and then "User accounts". Once inside we click on "Change user account control settings". There are five levels, from one that never launches notifications (many users will be tempted to activate this level) to that of notifying every time a program tries to install itself on the computer or there is any change in the Windows 7 configuration .
8. Take advantage of free tools like WordPad
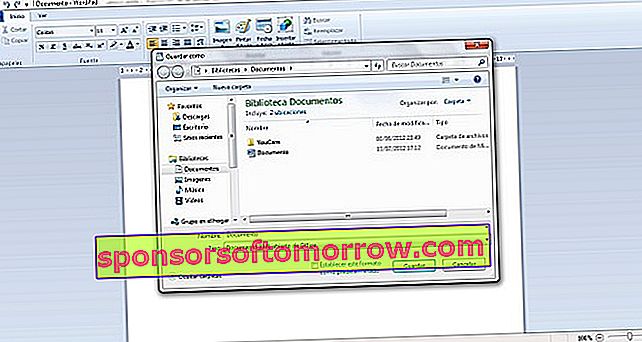
If you don't want to go through the checkout to use the paid Office suite , there are several alternatives. One of them is the free WordPad tool that comes with Windows itself . It can be more than enough for your usual needs when opening and writing documents. One of the novelties of this version for Windows 7 is the possibility of saving documents in more formats than the typical RTF. In WordPad we can open and create Office documents (in .docx format ). To save files in this format, we just have to go to the "save as" menu and then choose the option "Office Open XML Document."
By the way, for those users who do not want to pay to get Office, the free Internet tools are also very useful. Microsoft itself offers Office Web Apps. And Google has been the competition for a while with its Google Docs . A suite that works through the Internet and that increasingly incorporates more options.
9. Extend the multimedia possibilities of Windows 7
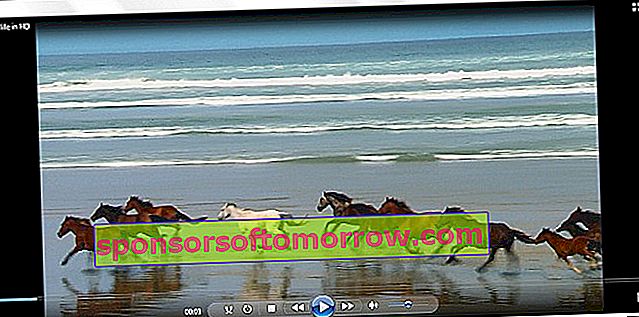
Despite the fact that the Windows 7 version incorporates a multimedia player called Windows Media Player that improves the performance of previous versions, you can still have problems playing some video or audio files. In order to improve the performance of your Windows 7 , the best thing you can do is download a player that incorporates the necessary codecs to play most of the multimedia files that circulate on the Internet. Some of the free recommendations that better performance can offer are the VLC Media Player or the K-Lite Codec Pack .
10. Activate full control mode

Windows 7 has an interesting trick that allows you to organize all the configuration options in a single folder. This expert or total control mode consists of creating a folder in the desired directory with the following name: Expert Mode. {ED7BA470-8E54-465E-825C-99712043E01C}. Actually, the "Expert Mode" at the beginning can be changed to any desired name, as long as we keep the second part of the name with the whole string of numbers and letters.
Then we can anchor this folder to the start menu by simply dragging the folder icon and placing it on the Windows start button . Through this folder we can access all the Windows 7 configuration options , which are organized through a list. Of course, it must be borne in mind that changing some Windows values without knowing them can be dangerous.