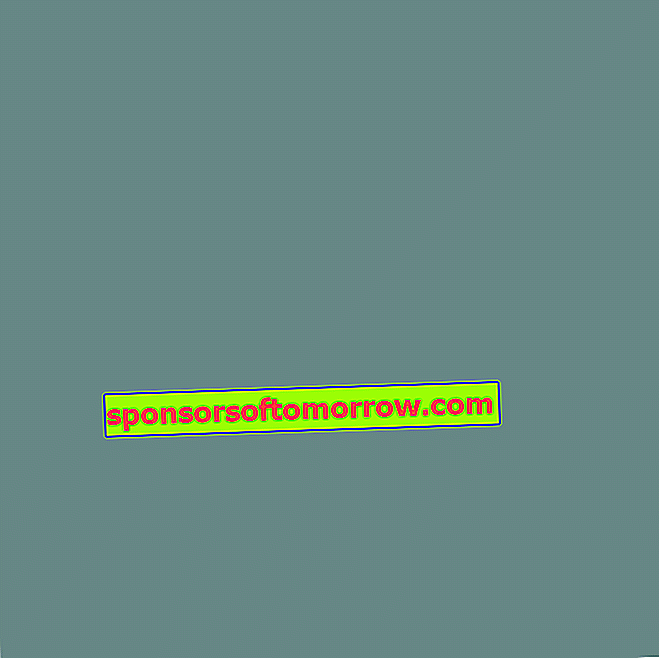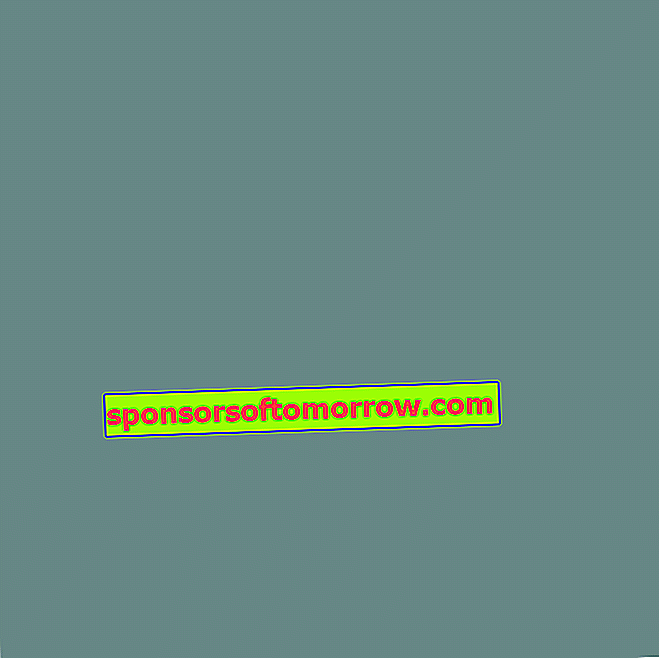 Balanced diet and exercise. That is the only secret to losing weight. Some choose to give the console a few minutes a day, as we have seen a young American do with the Wii . But we don't all have the same willpower. Therefore, you can always lose weight afterwards . If, for example, you want to use a photo of yourself in a bathing suit to flirt on the Internet, but you have a spare michelin, with the help of Photoshop you can do some magical retouching.
Balanced diet and exercise. That is the only secret to losing weight. Some choose to give the console a few minutes a day, as we have seen a young American do with the Wii . But we don't all have the same willpower. Therefore, you can always lose weight afterwards . If, for example, you want to use a photo of yourself in a bathing suit to flirt on the Internet, but you have a spare michelin, with the help of Photoshop you can do some magical retouching.
You can also use it for those photos in which, after having had a good lunch, someone manages to take a picture of you at the precise moment when you stop “putting your belly in”. This is the case of the friend that you can see in the photo on the right. Let's see how to remedy it.
It is quick and easy. Open the image with Photoshop . You just have to access the Filter Menu (above) and select the Liquify tool . By doing this, you will see the photo in a new window in which you have several options and tools. In the icons on the left, choose the Deflate option (the fourth from the top).
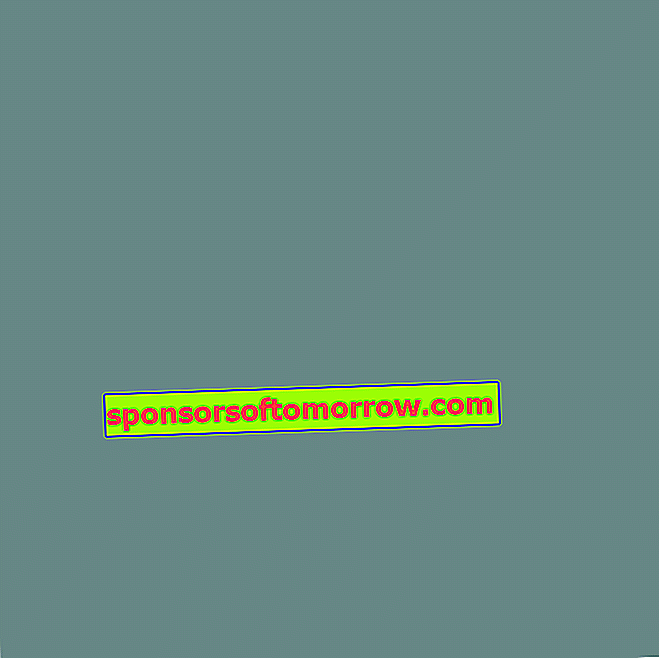
By applying the pointer on the desired area (in this case, the belly), what you do is remove pixels from that area and replace them with pixels from nearby areas . So, do it little by little, choose a suitable brush size and if you see that the image is distorted a lot, start over. Or you can also move the pointer a little to the side and click a couple of times, so that the "absorption" of pixels is compensated. We have not been bad at all, although everything can be improved with a little skill, of course.
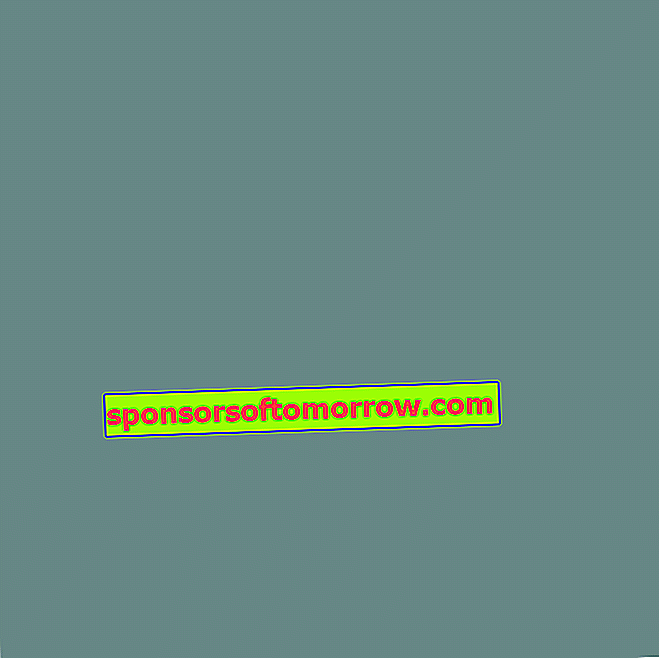 But there is also a method to be safe: you can mark a zone so that the program does not alter it. Within the Liquify window, choose the Freeze Mask icon (the fourth starting at the bottom). By choosing this option you can paint in red over the area that you want to be respected (the most useful is to surround the area you want to shrink).
But there is also a method to be safe: you can mark a zone so that the program does not alter it. Within the Liquify window, choose the Freeze Mask icon (the fourth starting at the bottom). By choosing this option you can paint in red over the area that you want to be respected (the most useful is to surround the area you want to shrink).
Once this is done, select the Deflate option again and apply the pointer to the desired area. Thus, the finish will respect the parts that you selected before. It is very useful when, for example, we want to shrink parts of the body that are very close together, or different people between whom there is little separation, so that they do not “eat” each other.
And voilí… on the left you can see the result of such a magical experiment. Nothing like a little photo retouching to show off your palm this summer.
But remember, this is just a homemade fix for occasional occasions. It is best to watch your diet and exercise.