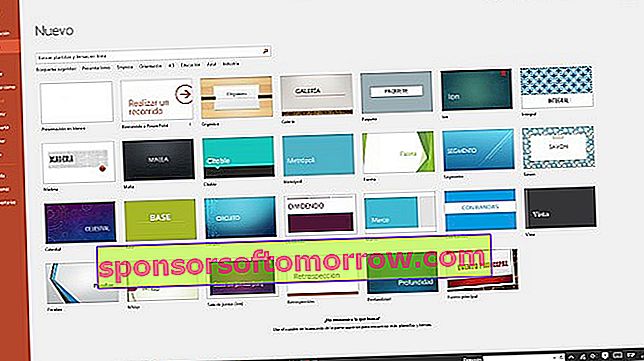
PowerPoint is still the most useful tool when we are going to make a presentation and we need visual support . Your slides have been with us for years, but sometimes it's not so easy to squeeze all the juice out of this app. One of the most inadvertent options is to put a YouTube video in a PowerPoint presentation . This option is more visible in the latest PowerPoint 2016 , but it takes several rounds to find it in the older version of PowerPoint 2010 (which is still used on many PCs). In this article we will tell you how to insert a YouTube video into a presentation in both PowerPoint 2016 and PowerPoint 2010.
Embed â † 'Video â †' Online Video â † 'Search YouTube / Paste embed code here
We started the review with PowerPoint 2016 , the latest version of this platform. In this case, when we have an open presentation, go to the "Insert" options bar at the top. At the end of the bar we find the option to insert "Video". We click on it and then "Online Video". Here we have four different options. One to use videos from OneDrive and another to insert videos from FaceBook. However, here we are interested in the remaining two. We can use a simple search engine to find the YouTube video that interests us or directly use the link copied from the video page in "Paste the code to insert here". Once it appears on the slide, we can configure its size, the frames, and different brightness and contrast values.

In the case of PowerPoint 2010 , inserting a YouTube video into a PowerPoint presentation is somewhat more complex . The first thing we have to do is make sure that we have the latest version of Flash installed on our computer. This is a key pre-step for this feature to work. To know the version of Flash that we have installed and if it is necessary to update, just click on the link on the official Adobe page .
Once verified, we click on "File" in the upper left. Just below the help in the list on the left should be the "Options" menu . We click on it and then "Customize Ribbon" . In the list on the right we should see a large number of options, most of them marked. The one that interests us is that of "Programmer", which appears by default unchecked. We click on the box so that the tick appears and then on "OK".
Step 1: File â † 'Options â †' Customize Ribbon â † 'Select Scheduler â †' OK
Now you should accept on the top bar a tab with the name of "Developer", next to "Review", "View", "Add-ons" ... We go to this option and then on the small tools icon with the hammer. This is the last small icon that we will see in two rows to the left of "See code". If we do this step correctly, a window will appear with the name of "More controls" and a long series of options. We have to go down until we find “Shockwave Flash Object”. We press on it and we click "Accept".
Step 2: Developer (Upper Ribbon) â † 'Tools Icon â †' Select Shockwave Flash Object â † 'OK
Then, in the slide view, we draw a rectangle with the mouse, which will be the space where to insert the video. Within this space will appear two lines in the shape of blades. We click with the right mouse button and then on "Properties". There will be several boxes with options here. We look for "Movie" and in the free box on the right we enter the address of the YouTube video. Once written, we make sure that the mouse cursor is in this box and we press the enter key. The YouTube video should appear on our slide.
Step 3: Draw a rectangle with the mouse â † 'Right button on the rectangle â †' Properties â † 'Movie â †' Write video address in the box on the right â † 'Enter