
The timelines are a very useful resource when displaying information in a very visual way. The current trend is to use texts less and less, so it is essential that we learn to use this type of graphic resources. Today we explain how you can create a timeline in a very simple way using Microsoft Word.
What are timelines and how useful are they
We live in an age with a tendency to reduce more and more the amount of written information in favor of other much more graphic elements such as videos, animations, graphics and of course the timelines, which is what concerns us in this case.
Timelines are a very useful resource when creating different presentations or professional projects. It is a graph that represents the succession of a series of events arranged chronologically. It is a very graphic resource that helps us better understand the context of what we are explaining, all without boring our readers.
They are also known as chronological axis , and they are a very useful element to highlight the synchronicity in time and to graphically represent the different stages that have taken place in a historical process.
These resources are widely used to convey very clearly the chain, and the temporal coincidence of several relevant events that are related to each other. The first step you need to do to create a timeline is to structure and select the information you want to represent on a graph.
There are several tricks that we can use to create a timeline with Word, although in this case we will use the SmartArt tool because it is the easiest to use. The first thing we need to do is open a new Word document that is completely blank. We recommend orienting the blade horizontally to accommodate much more space with which to work.
Once we have our Word sheet set up horizontally, we can now insert the SmartArt element to start working with our timeline. We can do it in a very simple way to do the " Insert " tab .
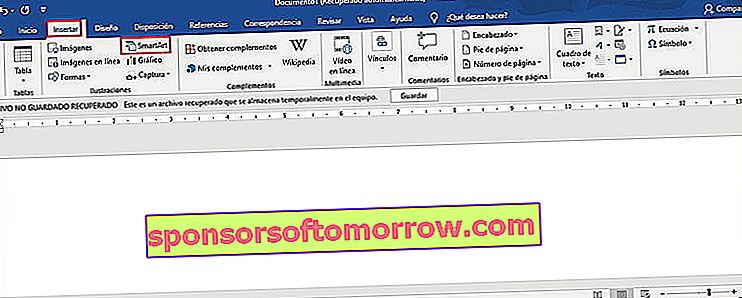
This will open a new window from which we can insert all the types of SmartArt that Microsoft Word offers us.
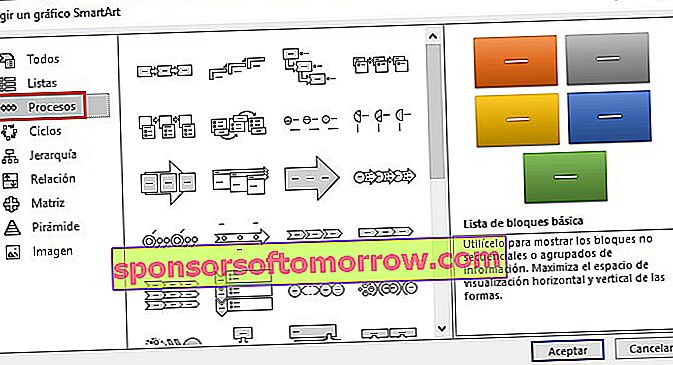
In this case we need to go to the " Processes " section , and choose the model that you like best. Keep in mind that once you have inserted the graphic you can drag it, stretch it, shrink it and make other types of modifications to adapt it to your needs.
When you have already inserted the SmartArt graphic that you like the most, you will have to enter all the data you need, something that you can do in a very simple way, by clicking with the mouse on each of the sections. You can use the menu that will appear on the right to add new elements , for this you just have to add a new theme to the list.
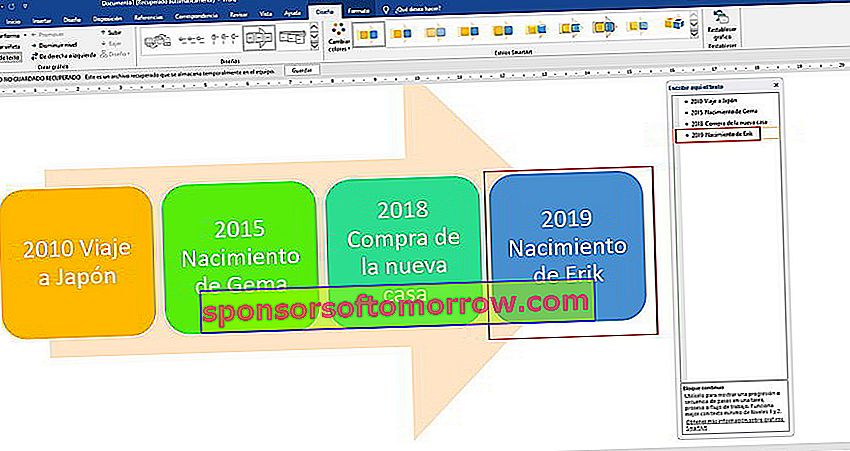
The SmartArt tool allows you to switch between different designs , as well as change the colors to best suit your needs, something that will be very useful if you realize that the design you have chosen is not looking as good as you expected.
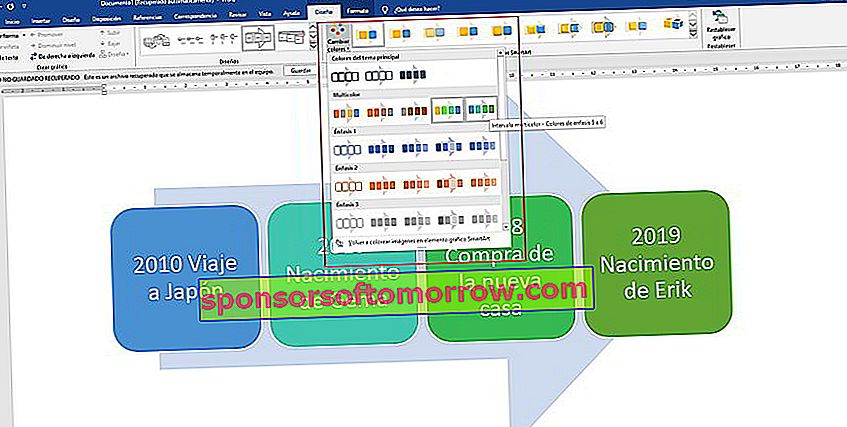
This is all you need to learn how to easily create timelines with Word. From here, your imagination will be the only thing that limits you . We hope you find the article very useful, remember that you can share it with your friends on social networks so that it can help more people who need it.